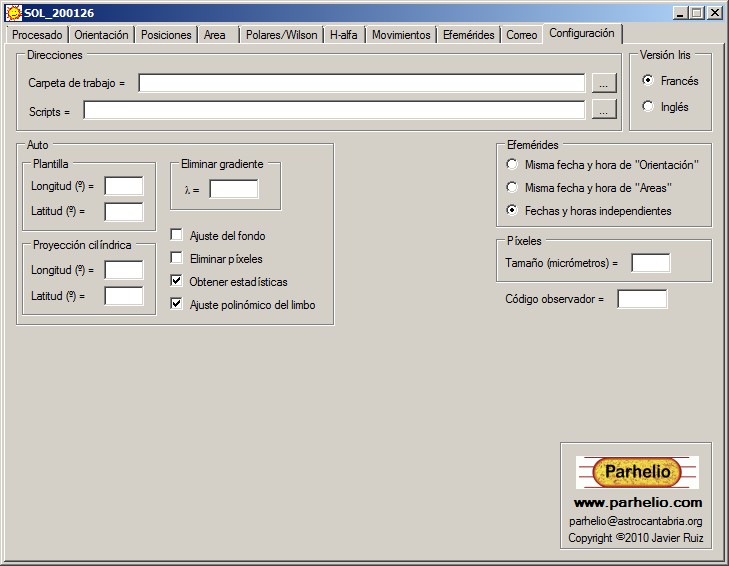
SOFTWARE |
SOL
Instalación.-
Se descarga el archivo sol.rar y se descomprime en una carpeta. El programa no instala ningún archivo adicional ni modifica el registro.
El archivo comprimido incluye el ejecutable, una librería para cálculos algebraicos (algibnet2), una librería para el cálculo de efemérides (vsop) y la documentación del programa.
Para desinstalarlo, es suficiente con borrar la carpeta donde se encuentra el ejecutable.
Requisitos del sistema.-
- Microsoft .NET Framework 4.5
Si no se encuentra instalado, puede hacerse desde: https://www.microsoft.com/es-es/download/details.aspx?id=30653
Licencia.-
Este programa se distribuye sin licencia ni garantía de ningún tipo. Su utilización se hace bajo la única responsabilidad del usuario.
Introducción.-
La medida de posiciones a partir de fotografías se realiza con el programa Iris, según el método descrito en la siguiente página web:
http://www.parhelio.com/docposicfotos.html
Iris puede descargarse en los siguientes enlaces, en sus versiones francesa e inglesa:
http://www.astrosurf.com/buil/us/iris/iris.htm
http://www.astrosurf.com/buil/iris/iris.htm
El procedimiento es largo y por eso, el programa SOL se diseñó inicialmente para automatizar determinadas tareas (especialmente la orientación de la imagen).
Con posterioridad, el programa se amplió para realizar todo el proceso de calcular posiciones, permitir la medida de áreas, de distintos parámetros geométricos de las protuberancias, así como el cálculo de efemérides y movimientos propios de manchas, entre otras cosas.
En su estado actual, SOL funciona como un usuario virtual de Iris haciendo que la obtención de medidas sea casi totalmente automática.
Las ventajas son evidentes. En primer lugar, apenas es necesario conocer el funcionamiento de Iris. No obstante, dado que en la mayoría de sus funciones, el programa se pensó para trabajar conjuntamente con Iris, puede ser conveniente que haya una cierta familiaridad con los métodos de trabajo de este programa.
Por otra parte, el método está incluido en el código. Esto garantiza que todos los observadores utilicen el mismo método, y que la influencia del observador en el resultado sea mínima.
Además, el proceso es muy rápido. En pocos minutos se puede obtener todo un conjunto de medidas a partir de una secuencia de varias decenas de imágenes.
En Parhelio pueden encontrarse informaciones más detalladas sobre los procesos realizados con Iris.
Configuración del programa.-
Ante todo es necesario configurar algunos parámetros, dependiendo de la parte del programa que vayamos a utilizar. Si solo vamos a usar el programa para generar efemérides o movimientos propios, no es necesario configurar nada.
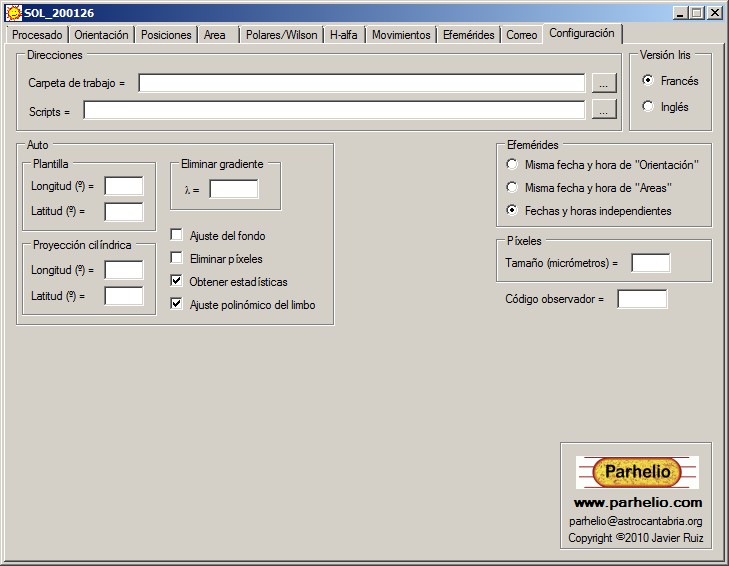
La primera vez que lo abramos, el programa creará el archivo “sol.ini” con algunos valores por defecto. Para modificarlos vamos a la pestaña “Configuración” y allí introducimos los siguientes datos:
Direcciones:
- Carpeta de trabajo.- Aquí debemos poner la dirección de la carpeta de trabajo de Iris. Dada la interacción entre SOL e Iris, conviene que ambos compartan la misma carpeta.
- Scripts.- Para realizar algunas funciones, SOL utiliza la capacidad de Iris para trabajar con scripts. Aquí debe figurar la misma dirección que usa Iris para almacenar los scripts.
Versión Iris :
Indicar si estamos utilizando la versión en francés o en inglés.
Auto:
- Plantilla.- Cuando Iris dibuja una plantilla sobre el disco del Sol, los valores de longitud y laltitud proporcionan la distancia en grados, entre meridianos y paralelos adyacentes. Un valor adecuado en la mayoría de casos es de 10º.
- Eliminar gradiente.- El oscurecimiento del limbo depende de la longitud de onda, y necesitamos conocerla para que la eliminación sea eficaz. En una cámara digital un valor adecuado puede ser 550 nm.
- Proyección cilíndrica.- Durante el proceso para eliminar el oscurecimiento del limbo, el programa tiene la opción de pasar la imagen a proyección cilíndrica. Los valores introducidos aquí se utilizan para recortar la imagen resultante. Con Longitud=180 y Latitud=90 (valores máximos), Iris muestra toda la superficie solar, por lo que la mitad aparecerá negra. Con valores Longitud=70 y Latitud=60, el programa nos muestra la superficie a +/- 70º del meridiano central y a +/- 60º de latitud.
- Ajuste del fondo.- (Solo para usuarios de cámaras digitales Canon). Con el tratamiento realizado por el programa, las imágenes obtenidas por cámaras Canon quedan poco contrastadas y con el fondo muy brillante. Marcando esta casilla se hace un ajuste de niveles automático que oscurece el fondo y aumenta el contraste. El ajuste se aplica solo a las imágenes bmp resultantes.
- Eliminar píxeles.- Permite eliminar píxeles calientes, o píxeles muertos, cuya intensidad es suficientemente alta para alterar los cálculos de la intensidad del limbo. Más adelante se explica como utilizar esta opción.
- Obtener estadísticas.- Antes de alinear y sumar la secuencia de imágenes, existe la posibilidad obtener una estadística de la misma. Esta puede utilizarse para conocer la bondad de la secuencia. Si la casilla está marcada, los valores de la media y la mediana se representan posteriormente en la pestaña Orientación.
- Ajuste polinómico del limbo.- Esta opción siempre está marcada por defecto. Para determinar la intensidad del limbo, el programa usa un ajuste polinómico. Si al utilizar el botón “Alinear (2)” el programa encuentra problemas al obtener la intensidad del limbo, se puede desmarcar esta casilla y repetir el proceso. De esa manera, se empleará un método diferente que podría resolver esa dificultad. Esta opción solo tiene efecto con el botón “Alinear (2)”.
Efemérides:
La fecha y hora se puede introducir en la pestañas Procesado, Area, y Efemérides. Como el módulo de efemérides se puede usar en combinación con los otros dos, podemos elegir si queremos que los datos introducidos en Procesado o Area, aparezcan automáticamente en Efemérides, o si queremos que las pestañas permanezcan independientes entre sí.
La opción que marquemos solo será efectiva después de reiniciar el programa.
Píxeles:
- Tamaño (micrómetros).- El tamaño de los píxeles de la cámara en micrómetros. Este dato se suele encontrar en la documentación de la cámara.
Es necesario si vamos a medir áreas de grupos individuales, pero si solo queremos obtener el área total medida sobre una imagen de todo el disco, podemos prescindir de él. El dato se utiliza también en los cálculos sobre protuberancias y del efecto Wilson.
Código observador :
- El código de 3 letras asignado en Parhelio a cada observador.
Importante:
- Las horas se introducen en formato “hhmm”. Por ejemplo, las 13h 56m debe escribirse como 1356.
- Mientras Iris realiza algún proceso como por ejemplo, alinear, orientar, o eliminar el oscurecimiento del limbo, la ventana de SOL se minimiza a la barra de tareas, volviendo a aparecer una vez finalizado el tratamiento.
- Cuando Iris ejecuta alguno de los scripts, a veces puede aparecer el mensaje “No responde” en alguna de sus ventanas. Es suficiente con esperar a que termine el proceso y la ventana de SOL vuelva a aparecer en primer plano.
- Al eliminar el oscurecimiento del limbo, en el momento de sintetizar el fondo, Iris puede emitir un sonido, como si se hubiese producido un error. También es normal y el tratamiento continuará sin problema.
- El cálculo de las estadísticas dura unos segundos durante los cuales parece que el programa no hace nada, pero eso no significa que se haya bloqueado.
- Durante el tratamiento de las imágenes, SOL crea el archivo check.txt. En caso de que ocurra algún error, los datos que contiene pueden resultar de utilidad para identificar la causa del mismo.
Procesado
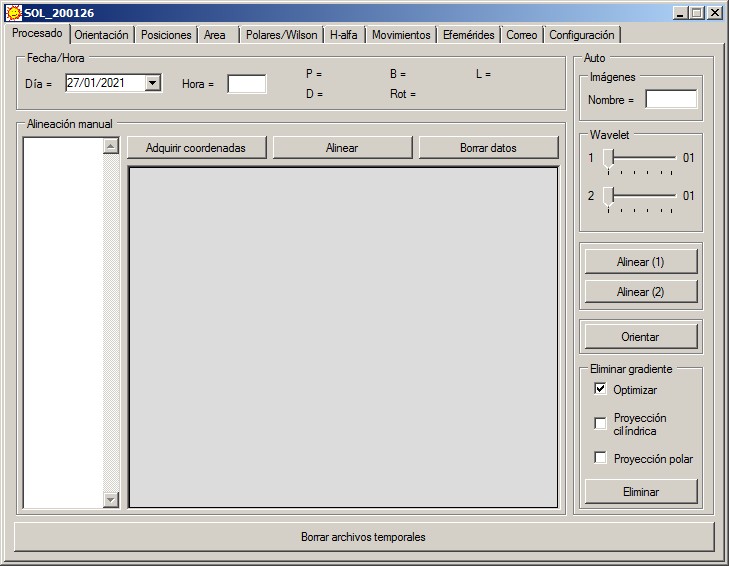
La ventana se divide en dos partes principales: Alineación manual y Auto. Esta última es la sección que utilizaremos en condiciones normales.
El material de partida es una secuencia de imágenes de todo el disco, obtenida en luz blanca y sin seguimiento. Previamente, con Iris, habremos pasado el formato raw de la cámara a formato fit.
No es necesario introducir el día y hora, sino que el programa lo toma directamente de las imágenes. Por supuesto, conviene comprobar con cierta frecuencia que tanto la fecha y hora de la cámara como los del ordenador, son los correctos. No obstante, si vemos que son erróneos y deseamos cambiarlos, podremos hacerlo después de alinear (antes de orientar la imagen).
Con el día y hora de la observación (los correspondientes a la imagen central de la secuencia), el programa calculará las efemérides para ese momento:
P.- Inclinación del eje de rotación solar, respecto a la dirección N-S.
B.- Latitud heliográfica del centro del disco solar.
L.- Longitud heliográfica del meridiano central.
D.- Diámetro solar en segundos de arco.
Rot.- El número de rotación solar. Los decimales indican la fracción de la rotación en la que nos encontramos.
SOL puede utilizar tres métodos de alineación. Elegir uno u otro dependerá de las características de la secuencia.
 |
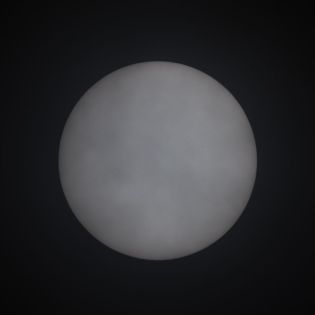 |
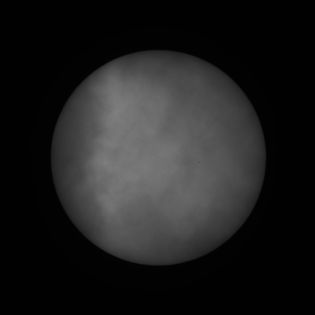 |
1.- La primera imagen corresponde a una secuencia realizada en condiciones óptimas (cielo totalmente despejado y transparencia estable durante la duración de la secuencia). El disco está bien contrastado y los píxeles correspondientes al limbo tienen una intensidad similar, tanto en cada imagen individual como a lo largo de toda la secuencia. Se puede ajustar un círculo al limbo de una imagen y utilizar esa misma intensidad para hacer el ajuste en todas las imágenes.
2.- La segunda imagen pertenece a una secuencia obtenida a través de nubes altas. La intensidad de los píxeles correspondientes al limbo en cada imagen por separado, es aproximadamente igual, pero puede variar bastante a lo largo de la secuencia. Se puede ajustar un círculo al limbo de cada imagen, pero no se puede utilizar esa intensidad para hacer el ajuste en el resto.
3.- La tercera secuencia está afectada por nubes densas. Los píxeles correspondientes al limbo tienen intensidades muy diferentes, tanto en cada imagen como en toda la secuencia. No se puede ajustar un círculo al limbo.
Veamos cómo actuar en cada caso.
Auto.-
Este módulo permite automatizar casi totalmente el trabajo con Iris a partir de unos pocos parámetros de partida. No obstante, también necesita de unas condiciones muy precisas, que si no se cumplen pueden hacer surgir errores o interrumpir el proceso:
1.- Iris no tiene que estar minimizado en la barra de tareas, aunque tampoco es necesario que esté en primer plano.
2.- En Iris, deben estar abiertas la ventana de comandos y la ventana de salida
3.- En la ventana de comandos, la última línea debe tener solo un signo “>”.
4.- Antes de empezar el procesado, tanto en luz blanca como en H-alfa, conviene que en la carpeta de trabajo no haya imágenes creadas en tratamientos anteriores. Se puede utilizar el botón “Borrar archivos temporales”, para eliminarlas.
En “Auto”, ponemos el nombre genérico de las imágenes y podemos indicar si queremos aplicar wavelets. El cursor 1 realzará la capa con los detalles más finos, y el 2, la siguiente. Si los dejamos al mínimo, el programa saltará ese paso.
Aunque habitualmente no modifican el centro fotométrico, es aconsejable no utilizar wavelets salvo que sea necesario, en caso de que haya manchas muy tenues, por ejemplo. Siempre es posible aplicar wavelet posteriormente con Iris, a partir de la imagen “k.fit” que se creará en la carpeta de trabajo.
En caso de utilizarlos, hay que hacerlo con prudencia y no introducir valores muy elevados, porque es fácil introducir artefactos que afecten posteriormente a la eliminación del oscurecimiento del limbo o el cálculo del área.
++++++++++++++++++++++++++++++++++++++++++++++++++++++++++++++
Supongamos que tenemos una secuencia realizada en buenas condiciones, como la de la primera imagen.
Una vez comprobado que se cumplen todas las condiciones anteriores, pinchamos en el botón “Alinear (1)”. Las operaciones que realiza este botón son las siguientes:
- Elimina píxeles muertos o calientes, si así lo hemos indicado en la Configuración del programa. Este paso puede durar varios segundos. (Ver más adelante).
- Obtiene las estadísticas de la secuencia, si así lo hemos indicado en la Configuración del programa. Este paso puede durar varios segundos.
- Calcula la intensidad del limbo en la imagen central de la secuencia.
- Utiliza esa intensidad para ajustar un círculo al disco del Sol en todas las imágenes, y alinea a partir de sus centros.
- Suma y obtiene el centro y radio del disco de la imagen resultante.
- Ajusta el histograma.
Al terminar, reaparece la ventana del programa con la pestaña Orientación seleccionada. Si vemos que todo está correcto (ver más adelante), volvemos a la pestaña “Procesado”. En caso de que queramos modificar el día o la hora, éste es el momento.
Ahora pinchamos en el botón Orientar. Las operaciones que realiza este botón son las siguientes:
- Rota la imagen y si es necesario, la invierte para colocar el norte solar arriba.
- Ajusta el histograma.
- Calcula el centro y radio del disco de esta nueva imagen.
- Repite el cálculo del centro y radio corrigiendo la influencia de manchas muy oscuras.
- Crea un archivo de texto con los parámetros que definen la red de coordenadas. El archivo se denomina sol.lst y se guarda en la carpeta de trabajo.
- Aplica wavelet si así lo hemos indicado.
- Corrige el fondo si lo hemos indicado en la configuración.
- Recorta y guarda en formato bmp, dos imágenes del disco orientado, una con la plantilla superpuesta y otra sin ella.
Es conveniente examinar la imagen que tiene la plantilla para comprobar que ésta efectivamente se ajusta bien al limbo. Entonces, ya podemos pasar a la pestaña “Posiciones” para realizar las medidas.
En luz blanca, una vez medidas las posiciones, podemos eliminar el oscurecimiento del limbo (el procedimiento se describe en: http://www.parhelio.com/doctecnicas.html).
Cuando se pincha en el botón Eliminar, el programa sigue los siguientes pasos:
- Se crea un disco con el gradiente correspondiente a la longitud de onda utilizada, y se resta de la imagen.
- Si la casilla Optimizar está marcada, se hace un ajuste de los gradientes residuales y se corrigen.
La casilla “Optimizar” siempre está marcada por defecto, y es importante dejarla así porque casi siempre, la optimización produce un mejor resultado. Sin embargo, excepcionalmente, puede generar gradientes adicionales. Si eso ocurre, o encontramos algún problema al realizar ese paso, desmarcamos la casilla y volvemos a pinchar en Eliminar.
- Si está marcada la casilla “Proyección cilíndrica”, el programa pasará la imagen a coordenadas cilíndricas y la guardará en formato bmp. La imagen tendrá una escala de 0.1º/px y se puede utilizar para hacer planisferios. Las casillas Longitud y Latitud de la pestaña Configuración establecen los límites de esta imagen.
- Marcando la casilla “Proyección polar” se obtienen dos imágenes de los polos del Sol, el norte a la izquierda y el sur a la derecha. Ambas abarcan la zona entre 50º y 90º de latitud y se superpone a ellas el meridiano central y los paralelos a 60º, 70º y 80º.
Este tipo de imágenes se utilizan para registrar fáculas polares. No obstante, debido a que se trata de rasgos pequeños y de bajo contraste, para apreciarlos es necesario que las imágenes originales hayan sido obtenidas en buenas condiciones y con la suficiente resolución.
++++++++++++++++++++++++++++++++++++++++++++++++++++++++++++++
Ahora supongamos que tenemos una secuencia como la de la segunda imagen, donde no se puede usar la intensidad de una imagen para alinear el resto.
Aquí utilizaremos el botón “Alinear (2)”, que realiza las siguientes operaciones:
- Elimina píxeles muertos o calientes, si así lo hemos indicado en la Configuración del programa. Este paso puede durar varios segundos. (Ver más adelante).
- Obtiene las estadísticas de la secuencia, si así lo hemos indicado en la Configuración del programa. Este paso puede durar varios segundos.
- Para todas las imágenes de la secuencia calcula la intensidad del limbo, ajusta un círculo y obtiene las coordenadas del centro del disco.
- Con los centros, se crea el archivo Shift.lst, el cual se utiliza para alinear la secuencia.
- Suma y obtiene el centro y radio del disco de la imagen resultante.
A partir de aquí, el proceso es idéntico al anterior.
Si las condiciones de observación fueron buenas, el botón “Alinear (2)” produce un resultado prácticamente idéntico al de “Alinear (1)”, pero es más lento al tener que calcular el limbo en cada imagen por separado.
La recomendación es utilizar siempre “Alinear (1)”, y solo si Iris encuentra dificultades con la secuencia, entonces usar “Alinear (2)”.
Por defecto, cada vez que se calcula la intensidad del limbo, el programa utiliza un ajuste polinómico, con el cual, casi siempre se obtiene un buen resultado. Sin embargo, aunque no es habitual, los histogramas pueden presentar unas características que dificulten o impidan el cálculo. En ese caso, se puede optar por un método alternativo desmarcando la casilla “Ajuste polinómico del limbo”, en Configuración, y repitiendo el proceso.
Esta opción solo afecta al botón “Alinear (2)”, cuando se realiza el cálculo del limbo previo a la alineación.
++++++++++++++++++++++++++++++++++++++++++++++++++++++++++++++
Alineación manual .-
Si la secuencia es del tercer tipo y se haya muy afectada por las nubes, es imposible emplear un método automático, y la única opción es alinear manualmente.
Para ello necesitamos una mancha que sea visible en todas las imágenes, y calcular su centro fotométrico a lo largo de la secuencia. Con esos centros se puede construir el archivo Shift.lst para poder hacer la alineación. Aunque, en teoría, dos medidas son suficientes, lo aconsejable es utilizar más de tres, y en cualquier caso, hay que usar el máximo posible. El programa solo realizará los cálculos a partir de tres medidas.
El método consiste en abrir la primera imagen, elegir una mancha que se vea en toda la secuencia, recuadrarla, y pinchar en el botón “Adquirir coordenadas”. Automáticamente, se obtienen las coordenadas del centro fotométrico y se incorporan al listado. Esta operación la repetimos con todas las imágenes.
Las coordenadas que introducimos son “absolutas” dado que el origen se encuentra en la esquina inferior izquierda de las imágenes, y aunque podríamos usarlas para calcular a, Iris no puede usarlas para alinear.
Con el botón “Alinear” se crea un archivo Shift válido, con coordenadas “relativas”, utilizando como referencia la primera imagen. Después, realiza las mismas operaciones que en “Auto”, salvo que utiliza un método diferente para alinear las imágenes
A partir de este punto, ya podemos continuar el proceso calculando primero el ángulo alfa en la pestaña “Orientación”, y después con el botón orientar de “Auto”.
El botón “Borrar archivos temporales” elimina todos los archivos creados durante el proceso, excepto los siguientes:
- Las imágenes raw originales.
- El archivo Shift.lst.
- El archivo xy.txt.
- El archivo check.txt.
- Las dos plantillas sol.lst y solp.lst
- El archivo stats.lst.
- k.fit.- La imagen orientada.
- k2.fit.- La imagen orientada después de aplicar wavelet.
- k3.fit.- La imagen sin oscurecimiento del limbo.
- aammdd-hhmm.bmp.- Imagen orientada después de aplicar wavelet y recortada.
- aammddcoord.bmp.- Igual que la anterior, pero con plantilla superpuesta.
- aammddsynthe.bmp.- Imagen sin oscurecimiento del limbo y recortada.
- aammdd-hhmmdisco.bmp.- Imagen Ha del disco, orientada, después de aplicar wavelet y recortada.
- aammddcoorddisco.bmp.- Igual que la anterior, pero con plantilla superpuesta.
- aammdd-hhmmlimbo.bmp.- Imagen Ha del limbo, orientada, después de aplicar wavelet y recortada.
- aammddcoordlimbo.bmp.- Igual que la anterior, pero con plantilla superpuesta.
- aammddpl.bmp.- Imagen en coordenadas cilíndricas.
- aammdd medidas OBS.txt.- El archivo de medidas.
- aammddns.fit.- Imágenes fit en coordenadas polares.
- aammddns.bmp.- Imágenes bmp en coordenadas polares.
- xypolares.txt.- Coordenadas (x, y) de fáculas polares.
- aammdd polares OBS.txt.- Coordenadas heliográficas de fáculas polares.
Orientación
Cuando Iris se dispone a alinear una secuencia de imágenes, en su carpeta de trabajo se crea el archivo Shift.lst, que contiene los desplazamientos sufridos por cada imagen para hacerla coincidir con la de referencia. Iris utiliza dicho archivo para hacer la alineación. Si la alineación se ha realizado con “Auto”, esos desplazamientos cambiados de signo, coinciden con las coordenadas del centro del disco solar en cada imagen (considerando como origen la imagen de referencia). Por tanto, la línea definida por dichos puntos nos marca la dirección E-W, y podemos usarla para orientar la imagen.
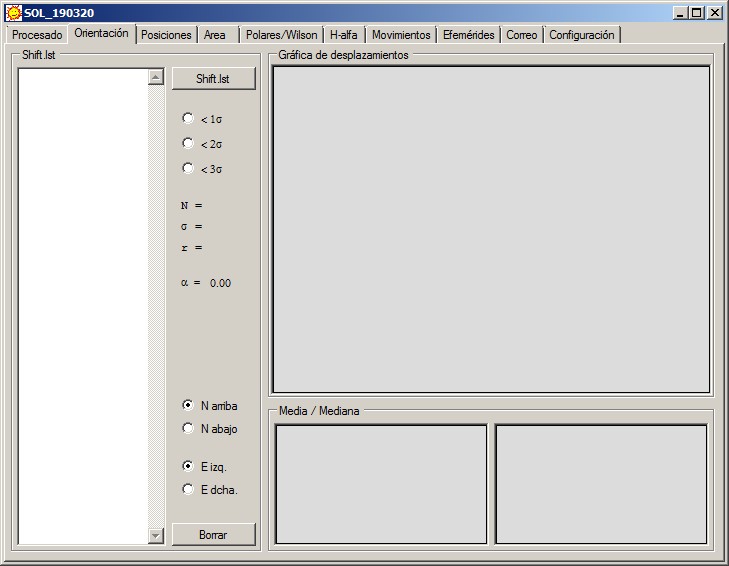
Una vez que Iris ha alineado la secuencia de imágenes, en la pestaña Orientación, a la izquierda aparece el contenido del archivo (donde cada entrada va precedida por el número de la imagen dentro de la serie) y simultáneamente, se hace un ajuste lineal y se calcula el ángulo que hemos de girar la imagen para que el norte solar quede arriba.
Asimismo, en la gráfica principal se representa la posición del centro del disco solar en toda la secuencia de imágenes. Los puntos azules indican aquellos cuya diferencia con el ajuste es menor que la desviación típica (e < s); los de color naranja son puntos cuya diferencia con el ajuste se encuentra entre la desviación típica y el doble de dicho valor (s < e < 2s); y los de color rojo, aquellos cuya diferencia es más del doble de la desviación típica (e > 2s). La recta es el resultado del ajuste por mínimos cuadrados.
La escala de los ejes se ajusta automáticamente a cada caso. Esto puede suponer que si el ángulo entre la dirección E-W y el eje X es alto, la dispersión aparente en la gráfica puede parecer menor que con un ángulo bajo. Por ello, para constatar la fiabilidad de los datos, no debemos guiarnos por la gráfica, sino por los valores de sigma y del coeficiente de correlación.
Inicialmente se incluyen todos los valores en el cálculo. No obstante, en previsión de que alguna de las imágenes haya quedado mal alineada, podemos descartar los valores más discrepantes en función de la desviación típica. Debajo del botón “Shift.lst” tenemos:
<1s.- Solo se consideran aquellos valores cuya diferencia con el ajuste sea menor que la desviación típica.
<2s.- Solo se consideran aquellos valores cuya diferencia con el ajuste sea menor que el doble de la desviación típica.
<3s.- Solo se consideran aquellos valores cuya diferencia con el ajuste sea menor que el triple de la desviación típica.
Generalmente, un valor de 2s suele ir bien en la mayoría de los casos.
Además aparecen los siguientes datos:
N.- Número de datos considerado.
s.- Desviación típica.
r.- Coeficiente de correlación.
a.- Angulo que hemos de girar la imagen para que el norte solar quede arriba. Este ángulo incluye 2 correcciones: la desviación de la cámara respecto a la dirección E-W, y el ángulo P.
Aunque el programa realiza automáticamente todo lo anterior, también es posible hacerlo con el botón “Shift.lst” a condición que ese archivo se encuentre en la carpeta de trabajo.
Se considera por defecto, que en la secuencia original de imágenes, el Norte está arriba y el Este a la izquierda, es decir, que el Sol recorre el campo de izquierda a derecha. Ahora bien, puede ocurrir que, debido a la configuración óptica o a la orientación de la cámara, esto no sea así, de manera que es posible que tengamos que invertir la imagen vertical u horizontalmente. En la parte inferior podemos marcar en qué caso estamos.
Finalmente, con el botón “Borrar” podemos eliminar el contenido de las ventanas, lo cual permite tratar varias secuencias de imágenes sin necesidad de reiniciar el programa en cada ocasión.
Debajo de la gráfica principal hay otras dos gráficas con las variaciones de la intensidad media y la mediana a lo largo de toda la serie. En una serie ideal, ambas gráficas mostrarían una recta horizontal. Sin embargo, el viñeteo hace que los valores en los extremos sean algo inferiores, y por su parte, cambios en la transparencia, principalmente debidas al paso de nubes, producen variaciones irregulares así como un pico central más acusado en la mediana. Entre paréntesis se indica el rango que presentan ambas. En general, peores condiciones implican valores más altos del rango.
Posiciones
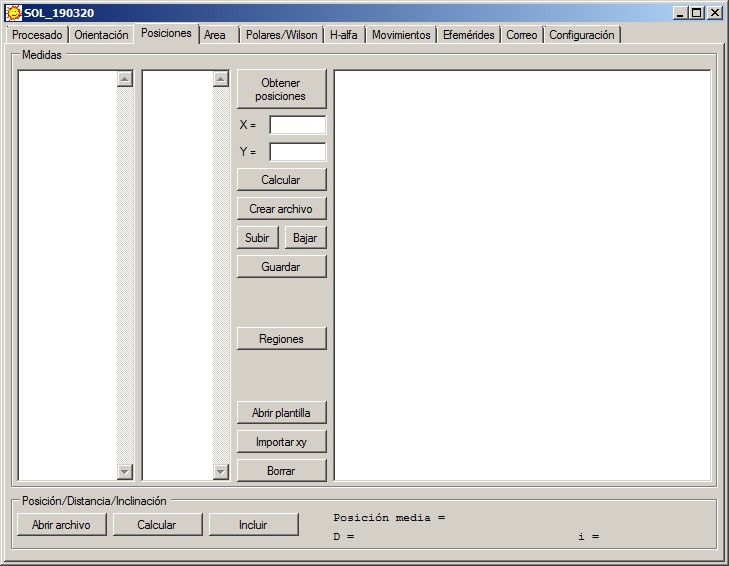
Esta pestaña se utiliza para medir las posiciones una vez obtenida la imagen orientada.
En dicha imagen, se elige una mancha, se recuadra, y cuando pinchamos en el botón “Obtener posiciones”, SOL obtendrá las coordenadas del centro fotométrico y calculará automáticamente las coordenadas heliográficas.
También se pueden introducir manualmente las coordenadas (x, y) de las manchas, en las casillas correspondientes, y con el botón “Calcular” se obtienen las coordenadas heliográficas.
A continuación, hay que asignar cada posición a una mancha. Para ello, en la segunda ventana se introduce manualmente la numeración NOAA del grupo, seguida de una, dos o tres letras que identifican cada mancha. (Al final se explica el criterio utilizado).
El número de caracteres que admite el programa es de 5 dígitos para la región y entre cero y tres letras para el grupo y la mancha. Si la región aún no tiene identificación, cabe la posibilidad de introducir solo las letras, o dejar la entrada vacía.
Para ayudar en la identificación de las manchas, con el botón “Regiones” se abre una ventana donde se descargará una imagen del SOHO anotada (siempre que esté disponible). En la ventana podemos seleccionar el día (a partir del 1 de Octubre de 2001) y la resolución de la imagen. Antes del 14 de Enero de 2011, la única resolución disponible es de 512.
En caso de que la imagen del SOHO no esté disponible, como alternativa, el botón Solarmonitor permite descargar una imagen en luz blanca de www.solarmonitor.org. Cabe señalar que por defecto, siempre se intentará descargar la imagen del SOHO en primer lugar, cada vez que abramos la ventana o cambiemos de fecha.
Una vez que hayamos acabado, con el botón “Crear archivo” las medidas aparecen en la ventana de la derecha con el formato utilizado en Parhelio. Se añade en la parte inferior, el número de rotación y las efemérides correspondientes. Los botones Subir / Bajar permiten reordenar las diferentes entradas del archivo final, y el botón “Guardar” nos guarda un archivo de texto con el contenido de esa ventana.
Con el botón “Borrar” eliminamos el contenido de las ventanas, lo cual permite tratar varias secuencias de imágenes sin necesidad de reiniciar el programa en cada ocasión.
Cada vez que obtenemos una posición, las coordenadas (X, Y) de la mancha se escriben en un archivo denominado “xy.txt”, en la carpeta de trabajo. Dicho archivo contiene todos los datos necesarios para calcular las posiciones y resulta de utilidad si más adelante queremos reprocesar la imagen o identificar algún posible error en las medidas. Para utilizarlo, el botón “Importar xy” lee dicho archivo y muestra las posiciones en la ventana izquierda.
Si queremos medir una imagen antigua, podemos hacerlo de dos maneras:
- Se coloca en la carpeta de trabajo, la imagen (k2.fit) y el archivo xy.txt. Con “Importar xy” se cargan las medidas. Una vez abierta la imagen, podemos obtener más medidas que se añadirán a las que ya habíamos hecho. De esta manera obtenemos un archivo donde se combinan las medidas antiguas con las nuevas.
- Se coloca en la carpeta de trabajo, la imagen (k2.fit) y el archivo sol.lst correspondiente. Entonces introducimos el día y la hora de la imagen en la pestaña Procesado, y pinchamos en “Abrir plantilla” para cargar los valores del archivo en las variables internas del programa. A partir de ese momento ya podemos abrir la imagen y realizar las medidas. En este caso, el archivo se crea desde cero y solo contiene los nuevos datos.
En la parte inferior, podemos hacer unos cálculos adicionales en grupos de manchas bipolares.
Si en la ventana derecha seleccionamos dos manchas y pinchamos en el botón “Calcular”, el programa obtiene la posición media, la distancia entre ambas, en grados y km, así como la inclinación respecto al ecuador de la línea que las une.
Los cálculos se hacen a lo largo del círculo máximo que pasa por ambas manchas. La inclinación i, se considera positiva si la latitud de la mancha f es mayor que la de la mancha p, y negativa en el caso contrario.
Con el botón “Abrir archivo” podemos cargar en la ventana un archivo de medidas creado anteriormente por SOL, o con su mismo formato, para realizar sobre él esas operaciones. El botón “Incluir” añade estos cálculos al archivo final.
Areas
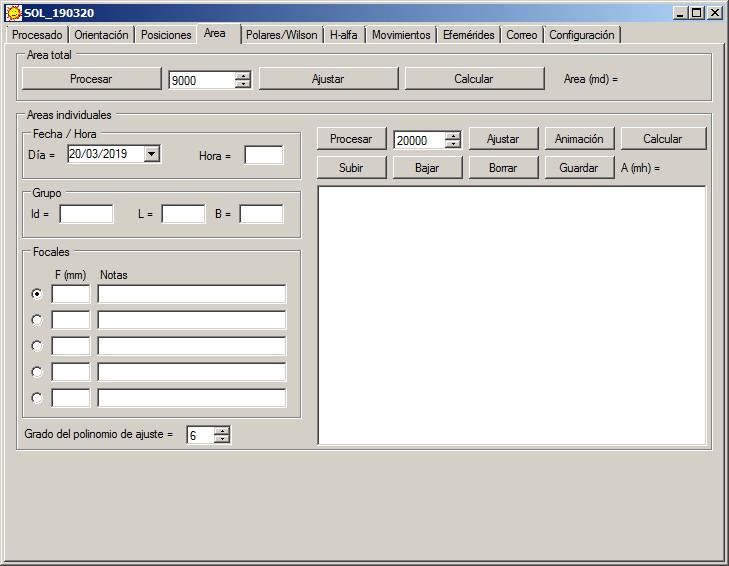
La ventana se divide en dos partes que permiten medir el área total cubierta por las manchas, o bien, el área individual de un grupo o una mancha. Los aspectos teóricos del método para calcularlas se explican en la siguiente página:
http://www.parhelio.com/docareas.html
No es recomendable medir áreas de grupos individuales sobre imágenes de todo el disco, porque los errores pueden ser importantes.
La medida del área total puede usarse como índice de actividad, especialmente si se combinan los datos de varios observadores y se obtienen promedios mensuales.
En la parte superior de la ventana se puede calcular el área total cubierta por las manchas, a partir de una imagen de todo el disco. Para ello, es necesario que en la carpeta de trabajo se encuentren la imagen sin el oscurecimiento del limbo (k3.fit), y el archivo con los parámetros de la plantilla asociada a esa imagen (sol.lst).
Con el botón “Procesar”, el programa realiza una serie de operaciones cuyo resultado es una imagen con el fondo blanco y unas manchas negras. Esas manchas coinciden con las manchas solares, aunque también pueden aparecer otras manchas (generalmente simples puntos negros) debidas a la granulación y a una cierta componente de ruido. Si el valor que hay en la casilla es muy alto, las zonas negras pueden cubrir gran parte del disco.
La forma de operar depende de cómo sea la imagen:
- Si aparecen los dos tipos de manchas, disminuimos un paso el valor de la casilla, y el botón “Ajustar” vuelve a calcular la imagen. Notaremos que los puntos debidos a la granulación disminuyen. Hay que ir reduciendo paso a paso ese valor hasta que solo queden las manchas solares. Es importante asegurarse de que desaparecen todos los píxeles asociados a la granulación. En ese momento, con el botón “Calcular” obtenemos el área.
- Si solo aparecen las manchas solares, vamos subiendo el valor de la casilla hasta que aparezca la granulación. Entonces lo reducimos un paso y calculamos el área.
Por ejemplo, vamos subiendo (10000-10500-11000-11500-12000), y al llegar a 12000 surge la granulación. Entonces, el valor que nos sirve es 11500.
En la casilla, el valor se modifica en pasos de 500, pero si se escribe manualmente, se puede poner cualquier otro valor y ajustarlo de forma más precisa; aunque normalmente, esto no es necesario.
El área total se calcula en millonésimas de disco (md), al contrario que el área de grupos individuales, que se obtiene en millonésimas de hemisferio (mh); y por tanto, no son comparables.
Para obtener áreas individuales hay que proceder de la siguiente manera.
Es importante que la imagen esté recortada. Hay que dejar fuera cualquier sector del limbo y zonas próximas a él, ya que de lo contrario, no se calculará bien el fondo. Por otra parte, conviene que en la imagen solo aparezca la zona de la fotosfera más cercana al grupo (aunque tampoco viene bien ajustarlo demasiado), para evitar que queden gradientes residuales.
Para recortar, en Iris se selecciona un rectángulo con el ratón, en torno al grupo. Pinchando con el botón derecho, se elige “Crop” (“Fenêtre”).
SOL calculará el área de la imagen que se encuentre en pantalla al iniciar el proceso. La imagen debe ser en blanco y negro y preferiblemente sin haber sufrido tratamientos previos.
Ante todo hay que introducir el día y hora a la que está hecha la foto, la denominación del grupo (numeración NOAA), y su longitud y latitud media. Si en la pestaña Posiciones hemos calculado las posiciones medias y las hemos incluido en el archivo final, la posición aparecerá automáticamente al escribir el número de la región.
A la izquierda se pueden introducir 5 focales diferentes que se guardan automáticamente entre las preferencias. De esa manera, si un día usamos una configuración óptica diferente, solo tendremos que elegir la que corresponda.
Con el botón Procesar se eliminan los gradientes y se ajusta el histograma para aumentar el contraste.
En la casilla que hay a la derecha, debemos indicar la intensidad aproximada que corresponde al borde de la penumbra. Una forma sencilla de determinarla consiste en pasar el cursor por las zonas libres de manchas. En la esquina inferior derecha de Iris veremos los valores de intensidad. El borde de la penumbra tiene una intensidad algo menor que la fotosfera; en torno al 95%. En un principio no es necesaria mucha precisión, ya que posteriormente haremos las correcciones necesarias.
Con el botón Ajustar, el programa creará una imagen en la cual, todos los píxeles con intensidad menor que la indicada aparecerán negros, y si su intensidad es mayor aparecerán blancos. Modificando la intensidad debemos buscar el mejor ajuste entre las manchas negras y el borde de la penumbra.
El botón Animación nos ayudará a comprobar la bondad del ajuste, superponiendo a intervalos la máscara a la imagen.
Una vez satisfechos, con el botón Calcular obtendremos el área en millonésimas de hemisferio, y se añadirá una entrada a la ventana inferior.
Con los botones Subir, Bajar, y Borrar, podemos ordenar el listado o eliminar entradas. Finalmente, guardamos un archivo de texto con el contenido de la ventana.En ocasiones, especialmente si se trata de manchas muy grandes y oscuras, cabe la posibilidad de que el botón Procesar introduzca gradientes adicionales. A veces es posible solucionar el problema reduciendo el grado del polinomio de ajuste del fondo. Se puede comprobar su efecto modificando su valor en la casilla que hay bajo las focales, abriendo la imagen recortada, y utilizando de nuevo el botón Procesar.
Polares/Wilson
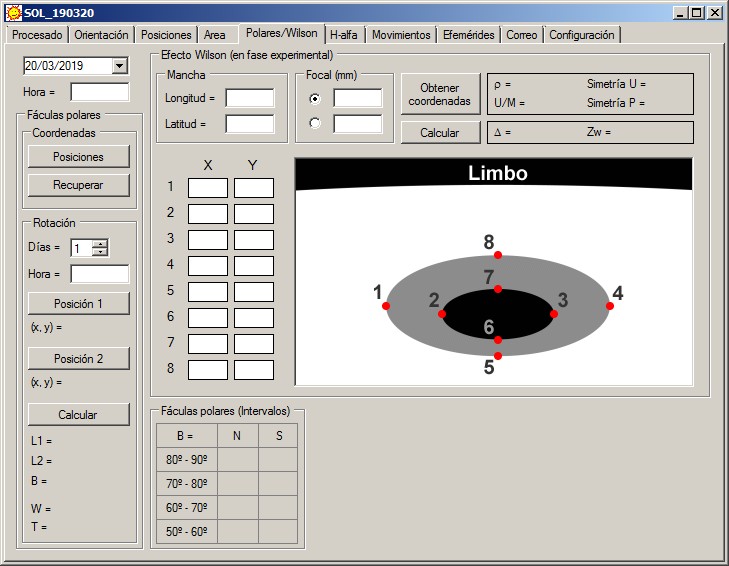
Esta pestaña incluye dos apartados: fáculas polares y efecto Wilson.
Fáculas polares.-
A partir de las imágenes en coordenadas polares, el programa permite determinar las coordenadas heliográficas de las fáculas polares. Al encontrarse cerca del limbo, la precisión de las medidas en general es inferior a la que se consigue con las manchas. Por otra parte, el número de fáculas suele ser superior al de manchas.
Por esas razones, el programa utiliza un método menos preciso, pero más rápido. Si se emplease el mismo método que con las manchas (determinando el centro fotométrico), se invertiría demasiado tiempo sin una mejora apreciable en los errores. Además, en principio nuestro objetivo es obtener el número de fáculas total y por intervalos de latitud, así como representar un diagrama latitud-tiempo que muestre su comportamiento a lo largo del tiempo, para lo cual no hace falta una precisión muy alta.
Una vez abierta en Iris la imagen con ambos polos, se borra el contenido de la ventana de salida de Iris y se comprueba que en la pestaña Polares/Wilson aparecen la fecha y hora de la imagen. Entonces, con el ratón vamos pinchando en todas las fáculas, y en la ventana de salida van apareciendo las coordenadas (x, y) de los píxeles elegidos y sus intensidades. Una vez que hayamos acabado, en SOL se pincha en el botón Posiciones y en la carpeta de trabajo aparecerán dos archivos; uno con las coordenadas en la imagen (xypolares.txt), y otro con las coordenadas heliográficas de cada fácula (aammdd polares OBS.txt).
A partir del primer archivo es posible obtener posteriormente las coordenadas heliográficas con el botón Recuperar; siempre teniendo cuidado de que la fecha y hora sean las correctas.
Asimismo, en la tabla inferior de la ventana aparece el número de fáculas en cada intervalo de latitud. La tabla ofrece también, como información, la latitud del centro del disco, que da idea de las condiciones de visibilidad de cada casquete.
Esta parte del programa permite también calcular periodos de rotación utilizando fáculas polares. Este aspecto tiene interés porque los periodos de rotación en altas latitudes han sido menos estudiados que en las zonas donde aparecen las manchas.
La principal dificultad se encuentra en la duración de las fáculas, que raramente supera uno o dos días, y en identificarlas correctamente en días sucesivos. Por eso, se deben utilizar solo buenas imágenes y siempre que hayan sido obtenidas en días consecutivos. Si un día no hemos observado, es mejor no utilizar las imágenes de los días anterior y posterior, porque sería difícil asegurar qué fáculas se han mantenido durante ese intervalo.
En este caso necesitamos toda la precisión posible, por lo que el método es similar al que utilizamos con las manchas.
Una vez identificada una fácula que haya durado más de un día, se introduce en el programa la fecha y hora de la primera imagen. En el apartado Rotación se introduce la diferencia en días entre la primera y la última imagen (sin tener en cuenta la hora). Este valor por defecto es 1. Debajo se añade la hora de la última imagen.
En la primera imagen se recuadra la fácula con el ratón y con el botón “Posición 1” se capturan las coordenadas (x, y) del píxel más brillante. Se repite lo mismo con la última imagen y el botón “Posición 2”.
En la parte inferior aparecen las longitudes heliográficas inicial y final (L1 y L2), la latitud media (B), la velocidad angular (W) y el periodo de rotación (T). Aunque el cálculo se hace automáticamente al introducir la segunda posición, estas cantidades también se pueden obtener con el botón “Calcular”.
Efecto Wilson.-
(Importante: Este apartado se encuentra en fase experimental)
Para la medida del efecto Wilson es necesario disponer de imágenes con una buena resolución y por tanto, con una focal alta. Las imágenes de todo el disco son desaconsejables. Es por esa razón que este apartado posee una serie de restricciones que evitan errores muy elevados. El programa comprobará primero la incertidumbre en la medida y solo mostrará el resultado si no se superan determinados valores.
Ante todo, hay que introducir en la pestaña Polares/Wilson, la fecha y hora de la imagen, la longitud y latitud de la mancha, y la focal. El programa puede guardar un par de focales de manera que solo tengamos que marcar la que estemos utilizando. Como ocurre en otros apartados, es imprescindible obtener previamente la focal efectiva a la que estamos trabajando, pues la que indican las especificaciones del instrumental no siempre es correcta.
En Iris abrimos la imagen de la mancha y después de borrar la ventana de salida, se pincha con el ratón en ocho puntos de la imagen. SOL incluye un esquema donde se indica de qué puntos se trata y el orden en que hay que marcarlos; los cuatro primeros siguiendo una dirección paralela al limbo, y los otros cuatro en dirección perpendicular, y en sentido centro -> limbo.
El botón Obtener coordenadas extraerá de la ventana de salida las coordenadas (x, y) de cada punto. Esos valores se incluirán en las casillas situadas a la izquierda del esquema, aunque también se pueden introducir manualmente. Con el botón Calcular se obtienen las siguientes cantidades:
r.- El ángulo heliocéntrico entre la mancha y el centro del disco.
Simetría U y P.- Estos valores indican el grado de simetría de la umbra y la penumbra. Un valor de 1 indica una umbra o penumbra circular. No conviene obtener el efecto Wilson en manchas asimétricas.
U/M.- Cociente entre los diámetros de la umbra y la penumbra. Permite comprobar variaciones en su tamaño relativo en función de la mayor o menor distancia al limbo.
D.- Efecto Wilson. Si la mancha presenta este efecto, D>0, si no lo presenta, D=0, y si es inverso, D<0.
Zw.- El valor de la depresión de Wilson, es decir, la profundidad en km de donde parece provenir la radiación de la umbra.
H-alfa
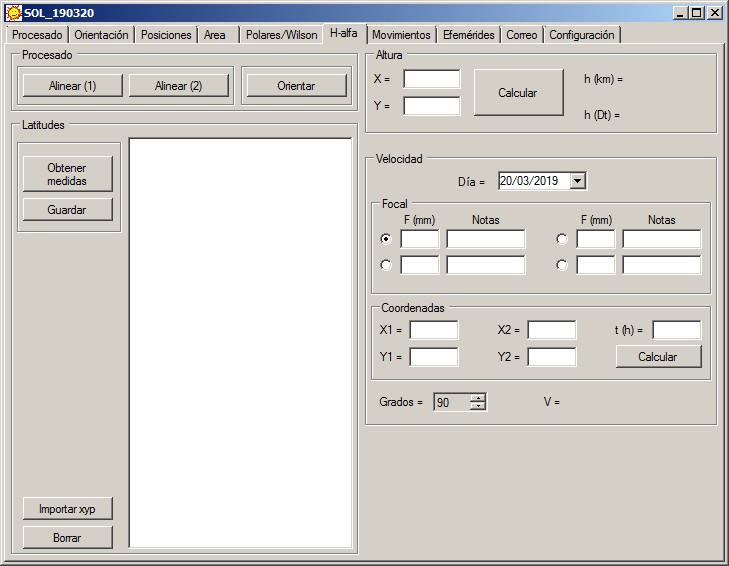
Esta pestaña permite realizar diversos cálculos geométricos sobre las protuberancias.
Con imágenes H-alfa el procesado es similar a las imágenes en luz blanca, utilizando los dos botones de la parte superior, aunque presenta las siguientes diferencias:
1.- La conversión Raw -> Fit se hace en color, así que, antes de alinear las imágenes el programa separará los 3 canales y eliminará los canales G y B. Este paso puede tardar unos minutos.
2.- El disco y el limbo se procesan por separado; el primero igual que las imágenes en luz blanca, y el segundo, enmascarando el disco.
En esta sección se pueden utilizar también los dos métodos de alineación que ya vimos en luz blanca.
Al final del procesado H-alfa, se muestra una imagen del limbo que podemos usar para obtener latitudes y alturas. El apartado “Velocidades” está pensado para ser utilizado con animaciones, o al menos, con imágenes que hayan sido obtenidas con la misma configuración óptica, con las mismas dimensiones y orientación, y que hayan sido previamente alineadas.
Se supone por defecto, que para el cálculo de velocidades se utiliza una cámara de vídeo cuyos píxeles tienen la dimensión especificada en la pestaña Configuración, apartado Areas.
Latitudes.-
Una protuberancia es una estructura extensa que generalmente abarca un sector más o menos grande del limbo. En Iris, utilizaremos el cursor para determinar las coordenadas (X, Y) de los extremos de dicho sector, y el programa calculará la latitud media, el ángulo de posición (medido desde el N, en sentido N-E-S-W), y la extensión de la protuberancia en grados heliográficos. Estos valores se añaden a la ventana, pudiendo posteriormente guardarlos en un archivo de texto.
El método consiste en aprovechar los datos que aparecen en la ventana de salida (“Output”) de Iris. Cada vez que pinchamos en la imagen, en la ventana aparecen tres datos: las coordenadas del píxel donde hemos pinchado, y su intensidad. El método consiste en ir marcando uno tras otro, con el ratón, los extremos norte y sur de cada protuberancia.
Cuando hayamos acabado, usaremos el botón “Obtener medidas”. De esta manera, el programa lee el contenido de la ventana de salida, y automáticamente calculará las latitudes y extensiones de las protuberancias.
El programa creará automáticamente un archivo denominado “xyp.txt”, con los datos necesarios para volver a realizar los cálculos posteriormente si fuese necesario. El botón “Importar xyp” permite realizar dicha operación.
Alturas.-
De la misma manera que en el caso anterior, podemos obtener en Iris las coordenadas (X, Y) del punto más alto de la protuberancia. Dichas coordenadas se pueden introducir en SOL y obtener la altura sobre la superficie, en km y diámetros terrestres.
Velocidades.-
Lo ideal para determinar velocidades, es aprovechar una secuencia de imágenes destinada a elaborar una animación de una protuberancia. Las imágenes, por tanto, tienen que cumplir las condiciones mencionadas anteriormente: la configuración óptica, dimensiones y orientación, deben ser las mismas; y es necesario que hayan sido alineadas tomando como referencia el limbo.
Al igual que en el cálculo de áreas, el programa guarda varias focales para que solo tengamos que marcar la que hayamos utilizado en la observación. La fecha, la focal y el tamaño de los píxeles (en la pestaña Configuración), son los datos que nos permiten determinar la escala de la imagen y transformar píxeles en km.
Con Iris se mide la posición de un detalle en dos de las imágenes, y las coordenadas (X1, Y1), (X2, Y2), las introduciremos en el programa junto con el intervalo de tiempo transcurrido entre ambas imágenes (en horas).
Dado que desconocemos el ángulo entre la dirección de movimiento y la visual, no podemos saber cual es la velocidad real, pero al menos podemos acotarla. Si suponemos que el desplazamiento es perpendicular a la visual, el valor obtenido es una velocidad mínima.
Cuando pinchamos en el botón Calcular, el programa determina la velocidad suponiendo que el desplazamiento y la visual son perpendiculares. No obstante, tenemos la opción de ir variando el ángulo entre 5º y 90º y obtener la velocidad en cada caso. Lógicamente, para un ángulo de 0º la velocidad sería infinita.
Movimientos
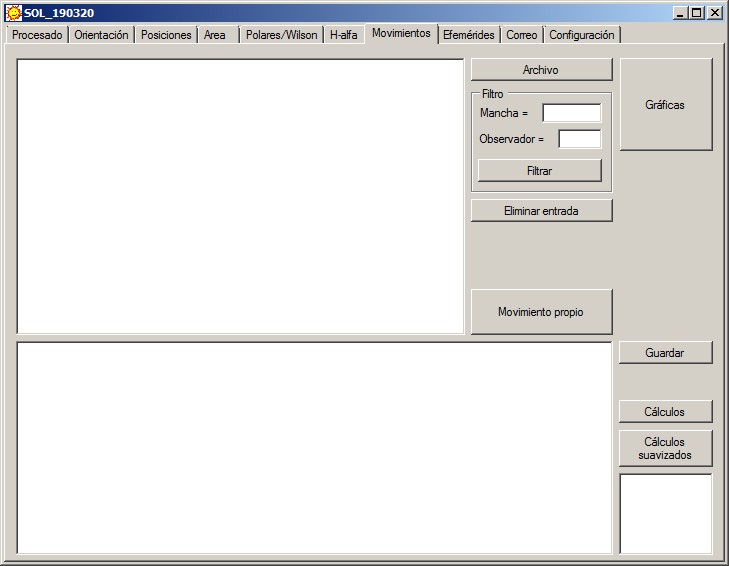
La pestaña “Movimientos” permite calcular el movimiento propio de una mancha a partir de sus medidas de posición. Este apartado analiza las medidas de un único observador, y no está pensado para combinar medidas de varios observadores. No obstante, si previamente se promedian las posiciones de varios observadores, puede utilizarse el listado resultante como punto de partida para obtener el movimiento propio con SOL.
En principio , es necesario disponer de un archivo de texto que incluya todas las medidas de la mancha, como las que se encuentran en http://www.parhelio.com/posic.html También podemos crearlo copiando y pegando en un archivo de texto todas las medidas que hayamos realizado de una mancha, o las que hayamos hecho durante el tránsito de la mancha o durante una rotación, por ejemplo. La única condición es conservar el formato empleado por Sol.
El botón Archivo abre el archivo de texto con las medidas, y podemos filtrar las entradas por nombre de mancha y por código de observador. En caso de que alguna medida sea muy discrepante o contenga algún error, puede eliminarse mediante el botón Eliminar entrada.
Una vez que tengamos las posiciones correspondientes a una única mancha y un solo observador, realizamos los cálculos mediante el botón Movimiento propio. El resultado aparece en la ventana inferior.
Las columnas corresponden a la fecha, hora, longitud y latitud. DLong y DLat son el movimiento propio en longitud y latitud, tomando como origen la primera medida. Estas cantidades se calculan como se explica en http://www.parhelio.com/mp.html
DLongS y DLatS corresponden a la trayectoria suavizada, calculada mediante una media móvil, promediando 3 medidas consecutivas.
“Movimiento propio” también hace aparecer las siguientes cantidades en la pequeña ventana, situada abajo a la derecha:
N.- Número de días entre la primera y última posición.
D.- Distancia en grados recorrida a lo largo de la trayectoria.
V.- Velocidad media calculada a lo largo de la trayectoria.
W.- Velocidad angular.
T.- Periodo de rotación.
Si seleccionamos en la ventana de la izquierda otras dos fechas diferentes, el botón Cálculos determina esas cantidades entre las nuevas fechas. Cálculos suavizados hace lo mismo, pero con las posiciones de la trayectoria suavizada.
El botón Gráficas abre una nueva ventana donde podemos representar las posiciones medidas, el movimiento propio, la trayectoria suavizada, y un ajuste mediante un polinomio de tercer grado. Estos botones solo funcionarán si previamente hemos calculado el movimiento propio y disponemos de un mínimo de 3 medidas.
Las posiciones del ajuste polinómico corresponden a las 12h UT de todos los días entre la primera y última medida. Este tipo de ajuste hay que considerarlo con ciertas reservas, especialmente en los extremos de la trayectoria donde su error es mayor.
Cada vez que creamos una gráfica, el programa la copia al portapapeles, de manera que si queremos exportarla, solo tenemos que abrir otra aplicación y hacer Crtl+V o “Pegar”.
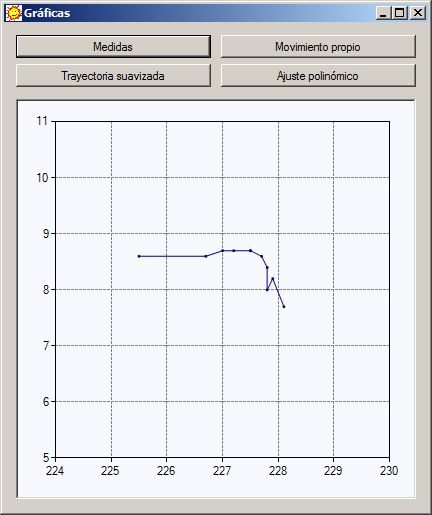
Efemérides
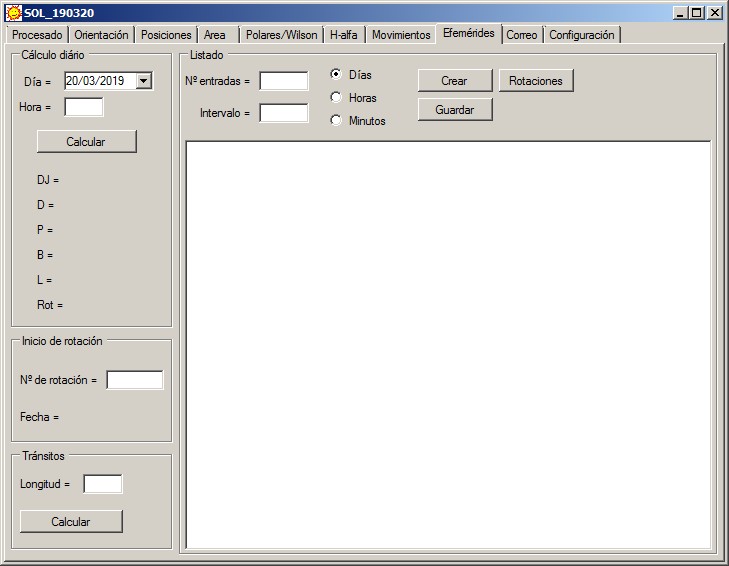
Esta pestaña permite el cálculo de efemérides con independencia del resto de funciones.
Una vez introducidos el día y la hora, el botón “Calcular” nos muestra las efemérides para ese instante:
DJ.- Día juliano
D.- Diámetro solar en segundos de arco.
P.- Inclinación del eje de rotación solar, respecto a la dirección N-S.
B.- Latitud heliográfica del centro del disco solar.
L.- Longitud heliográfica del meridiano central.
Rot.- Número de rotación.
En la parte inferior, si introducimos el número de una rotación, obtenemos la fecha de inicio de la misma.
Los controles de la derecha permiten obtener listados con un número de entradas determinado. “Intervalo” es la diferencia en días, horas, o minutos, entre dos entradas consecutivas. Con el botón “Crear” obtenemos los datos.
El listado está formado por 6 columnas: Fecha, hora, P B, L y rotación. Si el número de rotación es negativo, no aparecerá en la lista.
Con el botón “Rotaciones” calculamos la fecha y hora de inicio de tantas rotaciones como indiquemos en el “Nº de entradas”, obtenidas a partir de la rotación introducida abajo a la izquierda.
El apartado Tránsitos sirve para determinar las fechas en que una determinada longitud heliográfica pasa por el hemisferio visible. En la parte superior de la ventana es necesario introducir una fecha de partida y el número de entradas (tránsitos) que queremos obtener.
Cuando ponemos una longitud en la casilla correspondiente y pinchamos en el botón Calcular, aparecen las fechas en que dicha longitud coincide con los limbos E y W (inicio y fin del tránsito), y su paso por el meridiano central.
Correo
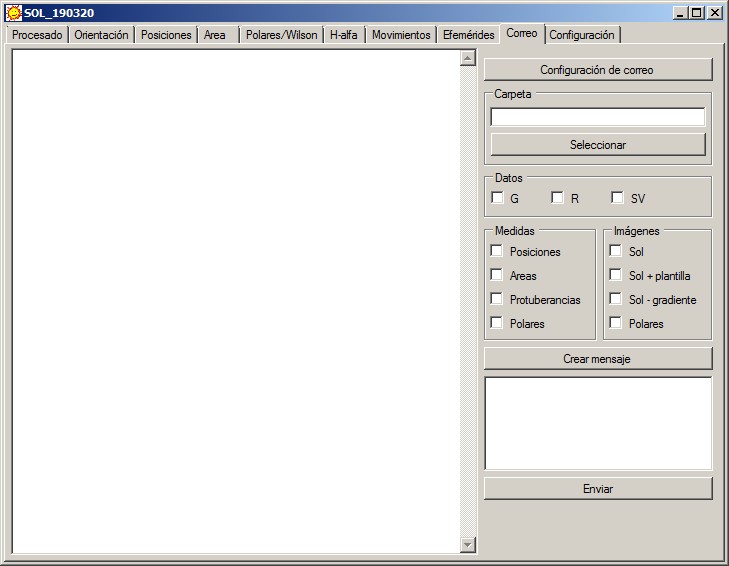
Una vez que hayamos finalizado la obtención de medidas e imágenes, el programa permite su envío por correo.
Ante todo, pinchemos en el botón “Configuración de correo”. En la ventana que se abre podemos configurar la cuenta al igual que en cualquier cliente de correo. El programa admite tres posibles direcciones de destino.
En la casilla Carpeta tenemos que indicar la dirección de la carpeta donde se encuentran los archivos de medidas e imágenes.
En Datos, tenemos la opción de incluir unas entradas en el cuerpo del mensaje para escribir el número de grupos (G), el número de Wolf (R), o las manchas visibles a simple vista (SV).
Debajo indicamos los archivos (Medidas e Imágenes) que queremos incluir como adjuntos. Al pinchar en Crear mensaje, en la ventana inferior se indican los archivos que ha encontrado en la carpeta, y a la izquierda, lo que aparecerá en el cuerpo del mensaje. Podemos modificar libremente su contenido antes de enviarlo.
Eliminación de píxeles
Para determinar el centro y radio del disco, SOL busca la intensidad que corresponde al limbo y luego hace que Iris ajuste un círculo a esa intensidad. La presencia en la imagen de píxeles de la misma intensidad fuera del disco, puede alterar el ajuste de manera que las coordenadas del centro se diferencien bastante de las reales. En consecuencia, la alineación de la secuencia puede ser incorrecta.
Para evitar este problema, Iris puede eliminar esos píxeles si le proporcionamos sus coordenadas. Ante todo, en cualquier imagen de la secuencia identificaremos los píxeles y mediremos sus coordenadas (X, Y). Entonces creamos manualmente un archivo de texto con tres columnas separadas por un espacio. Cada línea corresponde a un píxel y tiene este formato: P X Y La última línea debe estar en blanco. Por ejemplo:
P 1966 1317
P 1965 1318
P 1967 1318
P 1966 1319
P 1966 1318
El archivo lo guardamos en la carpeta de trabajo con el nombre “pixeles.lst”. Como la posición de esos píxeles es siempre la misma en todas las imágenes de la cámara, lo anterior solo necesitamos hacerlo una vez, y mantendremos el archivo permanentemente en la carpeta de trabajo.
Entonces, en la pestaña Configuración marcamos la casilla “Eliminar píxeles”. A partir de ese momento, lo primero que hará el programa antes de alinear es sustituir la intensidad de esos píxeles por la de los píxeles vecinos, de manera que no interfieran en el ajuste del limbo.
Si la alineación de nuestras secuencias es buena, no debemos preocuparnos por este tema y mantendremos la casilla desmarcada. Si las alineaciones son sistemáticamente incorrectas, entonces deberíamos buscar estos píxeles y estudiar la posibilidad de activar esta opción.
Medida de posiciones paso a paso
- Iris.- Se convierten las imágenes a formato fit b&n, con el menú "Digital photo" ("Photo numérique"), "Decode RAW files..." ("Décodage des fichiers RAW...").
- SOL.- Introducimos Día/Hora, nombre genérico y usamos el botón Alinear (1), Alinear (2), o bien, empleamos la alineación manual.
- SOL.- En la pestaña Orientación obtenemos el ángulo alfa.
- SOL.- Botón Orientar para terminar de preparar la imagen.
- Iris / SOL.- Se calcula la posición de una mancha seleccionándola en un recuadro. Entonces, con el botón Obtener posiciones calculamos las coordenadas heliográficas.
- Iris / SOL.- Se repiten los dos últimos pasos con todas las manchas.
- SOL.- En la segunda ventana se escribe la identificación de cada mancha.
- SOL.- Con el botón Crear archivo, ponemos las medidas con el formato adecuado.
- SOL.- Guardamos el resultado con el botón Guardar.
Qué medir
Cuando nos disponemos a medir las posiciones ante una imagen del Sol, la primera pegunta que nos planteamos es “¿Qué manchas medir?”.
Quizás el mejor consejo que podría darse es el de resistir la tentación de medirlo todo Hay que tener en cuenta que no se trata de cartografiar el grupo, porque para eso ya tenemos las imágenes, sino de obtener una serie de parámetros como los movimientos propios, periodos de rotación, velocidades lineales y angulares, inclinación el eje del grupo, etc…
Esto solo se consigue eligiendo aquellas manchas que pueden ofrecernos un mayor número de medidas, es decir, las que midan el mayor número de observadores durante el mayor número de días. Por esto es mejor medir las manchas de mayor tamaño, porque probablemente durarán más tiempo.
No sirve de nada medir unas manchas pequeñas que hay junto a una grande, porque lo más probable es que solo obtengamos esa medida, y midiendo la mancha principal ya conseguimos toda la información necesaria.
Otro tanto cabe decir de las manchas centrales de un grupo bipolar, aunque tengan un cierto tamaño. Solo excepcionalmente, cuando tengan un comportamiento peculiar, vale la pena medirlas.
Por supuesto, la mayoría de las veces es difícil adivinar a priori, la evolución que tendrán las manchas. Sin embargo, si conservamos la imagen k2.fit, la plantilla sol.lst y el archivo xy.txt, el programa posee las herramientas necesarias para realizar medidas adicionales sobre imágenes de días anteriores (ver apartado “Posiciones”)
Además, medir muchas manchas suele ser contraproducente ya que nos hace perder un dato fundamental a la hora de combinar las medidas de un observador con el resto. Si en un grupo con muchas manchas obtenemos solo una o dos posiciones, sabemos con seguridad que corresponderán a las manchas más oscuras. Por el contrario, si medimos por ejemplo, 10 manchas, ya no sabremos cuales de ellas serán las más oscuras, y por tanto, cuales serán las que han medido el resto de observadores.
Dada la enorme variedad que pueden presentar los grupos de manchas, es complicado establecer reglas muy precisas, pero se pueden seguir unas normas generales:
- Si el grupo es unipolar (morfológicamente hablando), obtendremos solo una medida, generalmente de la mancha principal. Lo mejor es seleccionar la mancha más grande, o bien, seleccionar todo el grupo y dejar que el programa elija la mancha más oscura.
- Si el grupo es bipolar, obtendremos solo dos medidas sobre las manchas p y f. Lo mejor es seleccionar toda la región p y dejar que el programa haga la medida sobre la mancha más oscura; y luego, repetir el proceso con la región f.
En caso de grupos complejos, puede servirnos de guía el listado de posiciones de la página (http://www.parhelio.com/posic.html), donde podremos comprobar cuales son las manchas que acumulan un mayor número de medidas.
Sobre la nomenclatura
Ante todo, es necesario distinguir los conceptos región, grupo y emersión. Al no existir una definición precisa de “grupo“, puede haber una cierta confusión o ambigüedad, y los tres conceptos no siempre van a estar perfectamente delimitados.
Una región activa es la zona de la superficie donde aparecen los grupos de manchas (aunque también se manifiesta en la cromosfera y la corona). La numeración NOAA se refiere a las regiones activas.
El campo magnético que forma las manchas, no sale a la superficie de forma continua sino a impulsos. A cada uno de esos impulsos le llamamos “emersión”. Dependiendo de donde y cuando se produzca una emersión, podrá considerarse un grupo independiente o no.
Por ejemplo, si en la misma región activa tienen lugar dos emersiones a varios grados de distancia, normalmente las consideraremos como dos grupos. Ahora bien, si una emersión se produce en el centro de un grupo ya establecido, seguiríamos considerándolo un grupo.
La nomenclatura que empleamos utiliza la numeración NOAA seguida de unas letras que nos permiten identificar los grupos y manchas según su situación. La forma correcta de leerla es:
Región – Grupo secundario – Mancha principal – Mancha secundaria
Dependiendo del caso, pueden emplearse todos los términos o solo algunos.
Las letras empleadas son: p y f para las manchas principales de un grupo, y n, s, e, w para los grupos o manchas secundarios. Cualquier letra que haya delante de p o f se refiere siempre a un grupo, y si está detrás, indicará una mancha.
Veamos algunos ejemplos:
Si en una región solo hay una mancha, bastará con indicar el número de la región (la evolución del grupo impondrá una excepción a esta regla que veremos más adelante).
Si en una región hay 2 grupos, el principal (o el primero que aparezca por el limbo) recibirá solo el número de la región; y al secundario le añadiremos una letra en función de su situación respecto al principal:
12004n.- Grupo secundario situado al norte del principal en la región 12004
12014p.- Mancha p del grupo principal de 12014
12014np.- Mancha p de un grupo situado al norte del principal en 12014
12021pn.- Mancha secundaria situada al norte de la mancha p del grupo principal en 12021
11974efn.- Mancha secundaria situada al norte de la mancha f de 11974e.
Importante.- Nótese que el orden de las letras es fundamental. No es lo mismo 12014pn que 12014np. Ambas denominaciones se referirían a grupos diferentes: el primer caso aludiría al grupo principal de 12014, y el segundo, a un grupo secundario situado al norte del principal.
Para evitar confusiones, sobre todo a la hora de analizar las medidas, es conveniente no variar la denominación de las manchas a lo largo de la vida del grupo. Por ejemplo, el grupo 11987 empezó siendo bipolar de manera que medimos las manchas 11987p y 11987f. Sin embargo, a cabo de los días desaparecieron todas menos la p. Con esa mancha conviene seguir manteniendo la denominación 11987p, a pesar de ser la única que permanecía en la región activa.
Esta forma de denominar las manchas no está exenta de ambigüedad. Así por ejemplo, si en la región 11989 el grupo principal está constituido solo por una mancha; 11989s puede referirse a una mancha secundaria perteneciente a 11989, o bien, a un grupo independiente situado al sur del principal. Sin embargo, si seguimos las reglas generales expuestas anteriormente, y evitamos medir manchas secundarias, este caso no se presentará prácticamente nunca.